Langkah-Langkah Mengistal Ulang Windows 7
Langkah-langkah Cara Instal Ulang Windows 7
Windows 7 mempunyai 6 macam versi yakni Profesional, Ultimate, Home Premium, Enterprise, Home Basic, dan Starter. Semua versi tersebut dapat diinstal dengan cara yang sama. Berikut adalah langkah-langkahnya:
1. Siapkan file instalasi
Hal pertama yang harus dilakukan tentu saja menyiapkan file instalasi Windows 7. Anda dapat membelinya berupa DVD atau dapat mengunduh file instalasinya secara online dan memasukannya ke flashdisk via USB. Setelah itu masukanlah DVD drive tersebut.
2. Restart
Setelah memasukan DVD tersebut, restart-lah komputer Anda. Jika Anda sudah mengatur komputer agar melakukan booting melalui CD/DVD drive, maka di layar akan muncul perintah “press any key to boot from CD or DVD…” silahkan tekan tombol apapun di keyboard Anda untuk melanjutkan. Setelah itu komputer akan melakukan loading untuk beberapa saat.
3. Atur bahasa, waktu, kurs, dan keyboard
Setelah loading selesai akan muncul jendela setting bahasa, waktu, dan metode input keyboard. Pilihlah bahasa yang yang ingin Anda gunakan dan atur juga waktu dan kurs mata uangnya menjadi Indonesia. Kemudian klik 'next'.
4. Mulai instalasi
Jendela yang akan muncul selanjutnya adalah perintah untuk install. Klik pada tombol 'Install Now' hingga muncul license term. Centang pada bagian “accept the license” kemudian klik 'Next' untuk melanjutkan proses instalasi Windows 7.
5. Pilih partisi hard disk
Langkah selanjutnya yaitu memilih partisi tempat file sistem Windows 7 akan diletakkan. Jika partisi belum ada, Anda bisa membuat partisi baru dengan cara klik pada tombol "New Drive" yang ada pada bagian kanan jendela. Tentukan ukurannya kemudian klik 'Apply'. Pilih partisi yang sudah Anda buat tersebut kemudian tunggu sampai proses instalasi selesai.
6. Atur nama komputer
Setelah proses instalasi selesai maka komputer dengan sendirinya akan melakukan restart beberapa kali. Setelah restart akan muncul jendela set up untuk menyesuaikan setting dalam komputer. Isikan nama pengguna komputer kemudian klik 'Next'. Setelah itu akan muncul jendela untuk password, silahkan isi sesuai dengan keinginan Anda.
7. Masukkan product key
Langkah selanjutnya adalah mengisikan nomor seri atau product key. Anda bisa mengisikan nomor seri yang ada dalam CD/DVD drive Windows 7 jika Anda membeli yang asli. Jika Anda mengunduhnya langsung dari Microsoft, maka nomor seri tersebut akan dikirimkan ke email Anda.
Anda juga bisa langsung mengklik 'Skip' jika ingin melakukan aktivasi dengan menggunakan Windows Loader di kemudian waktu. Selanjutnya akan muncul jendela aktivasi dan pilih “Ask Me Later” jika tidak ingin langsung.
8. Selesai
Setelah semua langkah-langkah tersebut selesai secara otomatis komputer akan menyajikan tampilan desktop standar dan Anda bisa memulai menggunakan sistem operasi Windows 7 ini. Anda juga dapat langsung menginstal berbagai aplikasi yang dibutuhkan.
Bagaimana mudah bukan cara instal ulang Windows 7? Windows 7 yang merupakan generasi penerus Windows Vista ini banyak digunakan di berbagai komputer di dunia, baik untuk pribadi maupun bisnis. Langkah-langkah di atas juga bisa diterapkan untuk instal ulang. Selamat mencoba!
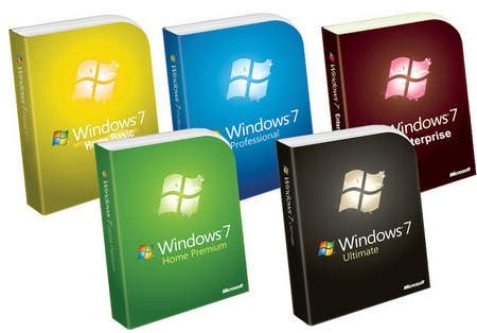
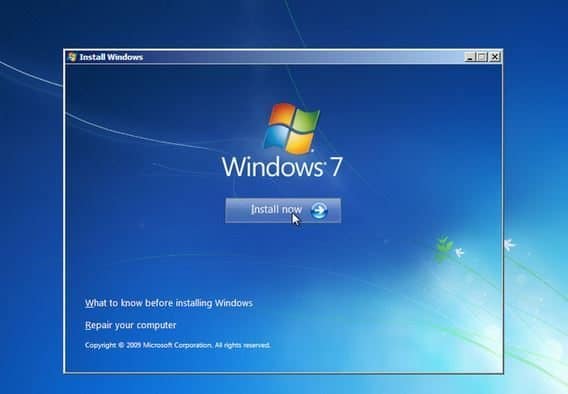

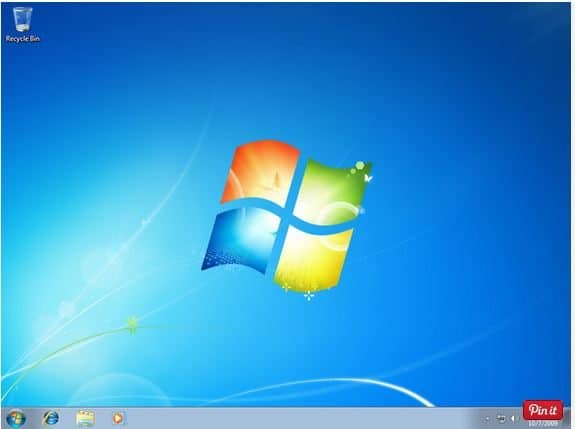
Komentar
Posting Komentar